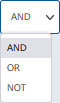OPAC User guide
Information
OPAC (Online Public Access Catalog) can search "Library Catalog"∗1 and "Databases"∗2.
- ∗1
- You can find materials such as books, journals, e-books and e-journals owned by the library.
- ∗2
- You can select and search databases such as CiNii Research, CiNii Books and CiNii Dissertations, provided by National Institute of Informatics from the tabs.
【About Search tabs】
Library Catalog:materials owned by Kobe City University of Foreign Studies Library
CiNii Research(Articles):academic articles in Japan
CiNii Books:books and journals held by universities in Japan
CiNii Dissertations:Ph.D. dissertations in Japan
Kobe Municipal Library:materials held by Kobe City Libraries
NDL Search:materials held by National Diet Library
Simple Search
It's explained about a simple search of a local data base.
■ Database
Please choose a database to use.
Retrieval word is taken over to each data base.
■ Keyword Search
You can enter search terms to the frame.
■ Search button
Click "Search" to begin the search.
■ Clear button
It returns to the initial state when clicking.
■ Auxiliary input (Keyboard)
When the link of KeyBoard is clicked, the keyboard will be displayed in a separate window.
Search terms, you can enter on the keyboard.
■ Switching of the search screen
The simple search can be switched to the Advanced retrieval by pushing the link.
■ Display the OPAC top page
Click the logo on the top left to go to the top page.
Advanced Search
It's explained about a Advanced search of a local data base.
■ Database
Please choose a database to use.
Retrieval word is taken over to each data base.
■ Search subject
You can search by specifying the type of material.
Since the decision of whether books or magazines is difficult material also, if there is no reason to narrow, it is recommended that you search without specifying.
■ Search Items
You can search by selecting search items.
Please refer to the paragraph of "Detailed typing method of search terms" for details.
■ Logical operation
You can search using logical operations.
■ Year Published
You can search by year of publication.
■ Country
You can search by specifying the publication of the country.
■ Language
You can search by specifying the language.
■ Subject
You can search by specifying the field.
■ Media type
You can search by specifying the media type.
■ Sort
The retrieval result can be specified in the ascending order or the descending order.
■ Display
The maximum number of displays of the list a page can be specified.
■ Search button
Click "Search" to begin the search.
■ Clear button
It returns to the initial state when clicking.
■ Auxiliary input (Keyboard)
When the link of KeyBoard is clicked, the keyboard will be displayed in a separate window.
Search terms, you can enter on the keyboard.
■ Change of the search screen
The advanced search can be switched to the simple retrieval by pushing the link.
■ Display the OPAC top page
Click the logo on the top left to go to the top page.
Detailed input method of retrieval word
It explains a detailed input method in the local data base retrieval.
■ General rule
Can be typed in either upper case or lower case (such as abc, ABC, or Abc ).
■ Title / Series name
- Please type full or partial title or series name.
- Various characters (✽) can be used.
✽ kanji・hiragana・katakana・the Roman alphabet・full-width Cyrillic alphabet・full-width Greek alphabet
■ Author / Editor name
- Please type full or partial author or editor name.
- The name of the westerner is input by an original spelling. When the translated book is published, it is likely to be able to retrieve it by Japanese Yomi.
■ Publisher
Please type the name of publisher.
■ Subject
Please type subject."Subject" is defined by some subject headings (BSH, NDLSH, MESH, LCSH, etc.).
■ ISBN
- International Standard Book Number (ISBN) is a unique number to identify books.
- The hyphen "-" can be omitted.
- XISBN can be used here.
■ ISSN
- International Standard Serial Number (ISSN) is a unique number to identify journals.
- The hyphen "-" can be omitted.
- XISSN can be used here.
■ Standard classification number
In the case of OPAC, it can refer to both "Classification Type: Classification Table Number", and the "Classification Table Number".
■ Owning classification
The classification number of the owning book can be retrieved.
■ Call Number
The number in which Class number, Author symbol, and Vol. No. and number of books are matched can be retrieved.
(It is a number of the label pasted to the back cover etc. of material. )
■ Bibliography ID
It is possible to retrieve it by bibliography ID given to the bibliography of a local data base.
■ Barcode Number ( Book ID )
It is possible to retrieve it by the number given at the time of each school owning.
※ It is a bar code number pasted to the cover or the back cover etc. of material.
■ LCCN
The LC card number can be retrieved to eight digits by regularizing it by replacing the hyphen with 0.
■ NDLCN・NDLPN
With National Diet Library Card Number (NDLCN) and National Diet Library Periodical Number (NDLPN), I can search it.
■ CODEN
You can search in the magazine name identification code. CODEN is the number that "American Society for Testing Materials" gives.
(after 1975, "Chemical Abstracts Service" gives it)
■ NACSIS ID ( NCID )
In bibliography ID (NCID) of NACSIS-CAT, I can search it.
■ NBN Number
It is possible to retrieve it by the number that National bibliography making organization gave.
■ Common Code
Journal Code and, school unique number, you can search in a common code.
■ Other codes
When standard numbers other than ISBN, XISBN, ISSN, NBN, and NDLCN are registered in "Other codes", it is possible to retrieve it.
Prefix search
When you input "* (asterisk)" to an end of retrieval word, and search, you can do a match search.
Please input it without putting the space between the retrieval word and " * ".
When the retrieval term like the above-mentioned example is input, "community" or "communication", etc. can be retrieved.
Exact match search
Exact matching search can be done by typing "#" at the beginning of the search terms.
In the detail retrieval, when the following item is selected from the pull-down, the exact match search can be done.
- Title Words
- Auther
- Publisher
- Subject
- Any(Keyord)
If you enter a search term like the example below, only "beautiful life" that exactly matches the search term will be searched.
Partial match retrieval
The partial matching search can be done by surrounding the search terms with a parenthesis.
It is effective when retrieving it without dividing the retrieval word.
In the detail retrieval, when the following item is selected from the pull-down, the partial match retrieval can be done.
- Title Words
- Auther
- Publisher
- Subject
- Any(Keyord)
If you enter a search term as shown in the example below, all words containing "History Dictionary" will be searched, such as "Tokyo History Dictionary" and "European History Dictionary Series".
Logical operaton
■ A and B [AND]
When search terms are typed to two or more items and "AND" is selected, materials that agree with both terms are searched.
Material including word "beautiful" and "life" is searched.
You can search like the above-mentioned by putting space between two words or putting "*".
However, the title of a book (complete type) and the author name are excluded from it.
Search to put "*" between the two words.

When you search by typing space between two words.

■ A or B [OR]
When search terms are typed to two or more items and "OR" is selected, materials that agree with either two search terms are searched.
Material including word "Yosano" or "akiko" is searched.
■ A not B [NOT]
When "NOT" is selected, materials including the second word are excluded though materials including the first word are searched.
Materials including word "Bronte" are excluded though materials including word "Charlotte" are searched.